Unity — это мощный игровой движок, предоставляющий разработчикам игр широкий спектр инструментов для создания потрясающих 2D- и 3D-игр. Одним из самых важных инструментов в Unity является Inspector. Инспектор — это окно, которое предоставляет разработчикам информацию об игровых объектах и позволяет им изменять свойства этих объектов. В этой статье мы обсудим, что такое Инспектор, как он работает и как лучше всего его использовать.
Оглавление
Что такое инспектор в Unity?
Инспектор — это окно в Unity, которое отображает информацию об игровых объектах и позволяет разработчикам изменять их свойства. Это важный инструмент для разработки игр, поскольку он предоставляет разработчикам возможность просматривать объекты и управлять ими в режиме реального времени. Инспектор также настраивается, что означает, что разработчики могут добавлять или удалять компоненты и свойства по мере необходимости.


Как работает Inspector
Чтобы получить доступ к Инспектору в Unity, выберите игровой объект в окне Иерархия. Затем в окне инспектора отобразится информация о выбранном игровом объекте, включая его имя, тег, слой и компоненты. Разработчики могут изменить свойства выбранного игрового объекта, изменив значения свойств в Инспекторе.
Инспектор также позволяет разработчикам добавлять или удалять компоненты из выбранного игрового объекта. Чтобы добавить компонент, нажмите кнопку «Добавить компонент» в окне Inspector и выберите компонент, который хотите добавить. Чтобы удалить компонент, нажмите кнопку «Удалить компонент» рядом с компонентом, который вы хотите удалить.
Преимущества использования
- Обратная связь в реальном времени: Инспектор предоставляет обратную связь в режиме реального времени о свойствах игровых объектов, что упрощает тестирование и изменение объектов.
- Настройка: Инспектор можно настраивать, это означает, что разработчики могут добавлять или удалять компоненты и свойства по мере необходимости.
- Отладка: Инспектор — важный инструмент для отладки, поскольку он предоставляет разработчикам информацию об игровых объектах и их свойствах.
- Эффективность: Инспектор упрощает одновременную модификацию нескольких игровых объектов, что экономит время и силы.
- Организация: Inspector упрощает организацию игровых объектов, позволяя разработчикам группировать их и изменять их свойства по мере необходимости.


Лучшие практики использования инспектора в Unity
- Сгруппируйте похожие игровые объекты вместе в окне «Иерархия», чтобы упростить их поиск и изменение в Инспекторе.
- Держите Инспектор организованным: организуйте окно Inspector, сворачивая или разворачивая компоненты и свойства по мере необходимости.
- Используйте функцию поиска в Инспекторе, чтобы быстро найти свойства, которые необходимо изменить.
- Используйте комментарии в Инспекторе, чтобы предоставить дополнительную информацию об игровом объекте и его свойствах.
- Проверяйте чаще, что изменения, сделанные в Инспекторе, работают должным образом.
Декораторы Инспектора
В Unity вы можете использовать различные атрибуты (также известные как декораторы) для настройки отображения ваших полей и свойств в Инспекторе. Вот некоторые примеры:
- [Tooltip(«»)] — этот атрибут позволяет добавить всплывающую подсказку к полю в Инспекторе. Когда пользователь наводит курсор на поле, появляется всплывающая подсказка. Вот пример:
public class ExampleScript : MonoBehaviour
{
[Tooltip("This is a tooltip!")]
public string myString;
}
- [Header(«»)] — этот атрибут позволяет добавить заголовок к разделу полей в Инспекторе. Вот пример:
public class ExampleScript : MonoBehaviour
{
[Header("My Variables")]
public string myString;
public int myInt;
}
- [Range(мин., макс.)] — этот атрибут позволяет указать диапазон для числового поля в Инспекторе. Пользователь сможет настроить значение с помощью ползунка. Вот пример:
public class ExampleScript : MonoBehaviour
{
[Range(0f, 1f)]
public float myFloat;
}
- [SerializeField] — этот атрибут позволяет открыть инспектору приватное поле. По умолчанию private поля не отображаются в Инспекторе. Вот пример:
public class ExampleScript : MonoBehaviour
{
[SerializeField]
private int myInt;
}
- [HideInInspector] — этот атрибут позволяет скрыть общедоступное (public) поле или свойство от инспектора. Вот пример:
public class ExampleScript : MonoBehaviour
{
[HideInInspector]
public string myString;
}
- [TextArea(rows, columns)] — этот атрибут позволяет указать размер многострочного текстового поля в Инспекторе. Вот пример:
public class ExampleScript : MonoBehaviour
{
[TextArea(3, 5)]
public string myString;
}
- [ColorUsage] — этот атрибут позволяет добавить палитру цветов в инспектор и указать цветовое пространство и диапазон. Вот пример:
public class ExampleScript : MonoBehaviour
{
[ColorUsage(true, true)]
public Color myColor;
}
- [Min] и [Max] — эти атрибуты позволяют указать минимальное и максимальное значение для числового поля в Инспекторе. Вот пример:
public class ExampleScript : MonoBehaviour
{
[Min(0)]
public int myInt;
[Max(1)]
public float myFloat;
}- [SerializeField] с [FormerlySerializedAs] — этот атрибут позволяет переименовывать сериализованное поле без нарушения существующих сериализованных данных. Вот пример:
public class ExampleScript : MonoBehaviour
{
[SerializeField]
[FormerlySerializedAs("oldName")]
private string myString;
}- [RequireComponent] — этот атрибут позволяет вам убедиться, что требуемый компонент прикреплен к тому же игровому объекту, что и скрипт. Вот пример:
[RequireComponent(typeof(Rigidbody))]
public class ExampleScript : MonoBehaviour
{
// ...
}- [Multiline] — этот атрибут аналогичен атрибуту [TextArea], но не позволяет указывать размер текстовой области. Вот пример:
public class ExampleScript : MonoBehaviour
{
[Multiline]
public string myString;
}
- [HideInInspector] с [SerializeField] — эта комбинация атрибутов позволяет скрыть поле в Инспекторе, но при этом сериализовать его. Вот пример:
public class ExampleScript : MonoBehaviour
{
[HideInInspector]
[SerializeField]
private int myInt;
}- [ExecuteInEditMode] — этот атрибут позволяет выполнять скрипт в редакторе вне режима воспроизведения. Это может быть полезно для создания пользовательских редакторов или редакторов, которым необходимо изменить сцену. Вот пример:
[ExecuteInEditMode]
public class ExampleScript : MonoBehaviour
{
// ...
}- [ContextMenu] — этот атрибут позволяет добавить настраиваемый элемент контекстного меню в скрипт в Инспекторе. Вот пример:
public class ExampleScript : MonoBehaviour
{
[ContextMenu("My Custom Action")]
private void MyCustomAction()
{
// ...
}
}Вы можете использовать комбинацию декораторов для одного поля, чтобы сделать его настройку в Инспекторе более тонкой. Например, [Range(min,max)] с [Tooltip(«»)] — вы можете комбинировать атрибуты [Range] и [Tooltip] для создания числового поля с диапазоном и всплывающей подсказкой. Вот пример:
public class ExampleScript : MonoBehaviour
{
[Range(0f, 10f)]
[Tooltip("This is a range field!")]
public float myFloat;
}
Заключение
Inspector — это мощный инструмент в Unity, который предоставляет разработчикам обратную связь в режиме реального времени об игровых объектах и их свойствах. Следуя рекомендациям, изложенным в этой статье, разработчики могут эффективно использовать Inspector для изменения игровых объектов и улучшения рабочего процесса. Не забывайте поддерживать порядок в Инспекторе, использовать комментарии и часто тестировать, чтобы убедиться, что изменения, сделанные в Инспекторе, работают должным образом. С практикой и терпением разработчики могут научиться использовать Inspector в Unity.

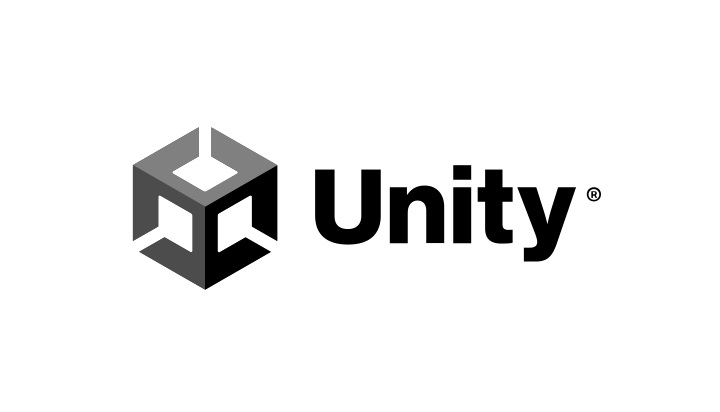
![[UNITY] 7 советов по оформлению компонентов в инспекторе Unity.](https://i.ytimg.com/vi/x1PT30_Z0Ps/maxresdefault.jpg)